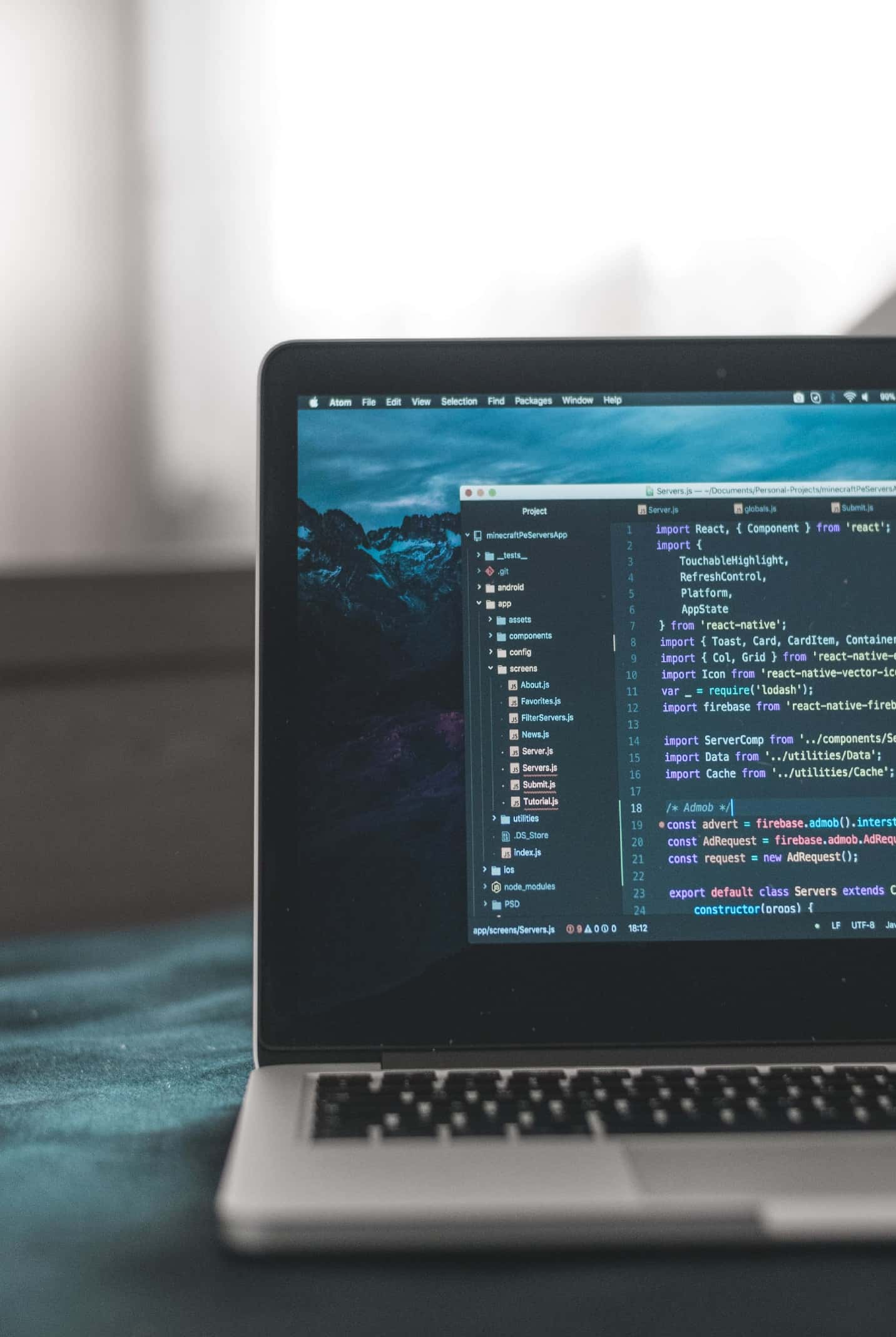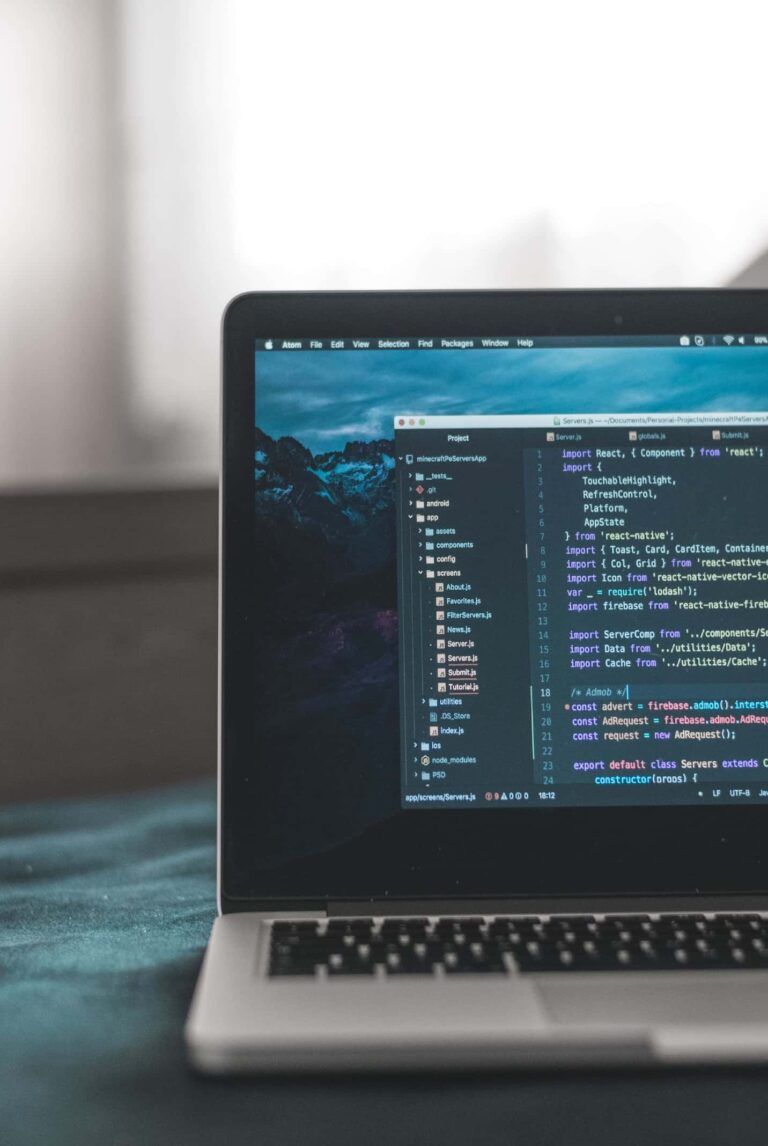How to screenshot in windows laptop
A screenshot is an image that taken by a laptop or computer that show a capture of the appearance that appears on the visual screen. There are several method that can be used to get a screenshot. You can use one of the method that listed on the list below.
1. Using the PrintScreen button.
The PrintScreen button capture a full screen display. This button automatically saves the image in your laptop’s copy slot. To save the capture as an image file you can use the steps below :
- Press the PrintScreen button that located on the top right side of the laptop. The place may different, it depend on your keyboard. After pressing the PrintScreen button there won’t be a reaction. The screenshot image will be saved automatically on the clipboard.
- After that open the image processing / paint application and paste the capture (Ctrl + V). You will get a screenshot of the entire screen.
- After that you can edit first or you can save it directly, just by selecting File > Save As.
2. Using the Alt key and PrintScreen.
This method is used to capture the program windows or applications display that are still active, not full screen. This makes it easier because you don’t need to open a screenshot application program to take a certain picture on the screen. The method is as follows:
- Select the window that you want to screenshot. For example, you want to take a screenshot in the Word program. So first hover over the Word window, then press Alt+PrintScreen.
- Similar to the first method, open the Paint program, then paste it by right-clicking > Paste or with Ctrl+V.
- After that, you can directly save it.
3. Use the Windows, Shift, and S keys.
This method can only be used on laptops or computers that have the latest version of the Windows 10 operating system installed. The method is quite easy, follow the steps below:
- Open the program window that you want to screenshot. For example, you want to take a screenshot on the Document screen. So first hover over the Document window, then press Windows key + Shift + S.
- The screenshot will be copied to the clipboard which you can paste into another program or application.
- Similar to the first method, open the Paint program, then paste it by right-clicking > Paste or with Ctrl+V.
- After that, you can directly save it.
- You can also save it directly without using paint by clicking the pop up screenshot notification and then press ctrl + s or click the save icon.